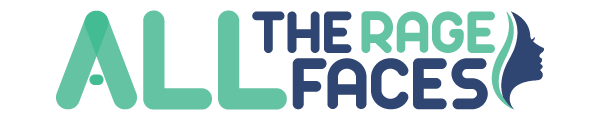Today, Remote Desktop connection popularity is increasing day by day among users of Windows. Not only you can establish this connection in your Windows, but also RDP is available on other devices, such as Windows, iOS, and Android, as well. However, the first thing you need to take care of for making an RDP connection from another computer or other devices is to enable the Remote Desktop in the host Windows. By enabling this option in your Windows, you will be able to get connected to your computer remotely via an RDP connection. Also, you can (and you should) define some specific accounts which are approved for Remote Desktop connection to your Windows. You can learn about the advantages of the remote desktop feature, on this website: www.technodetails.com
For your guidance, in the following article, we decided to gather a quick step-by-step visual instruction on how to enable Remote Desktop connection in Windows. As we believe you are an experienced user of RDP, we also provide a quick overview of RDP hosting VPS and examine this service interests for you. Learn more about How to enable Remote Desktop Connection in Windows at www.javaclue.org
Let’s see what actually the RDP is:
What is RDP?
Remote Desktop Protocol (RDP) is originally developed by Microsoft for users of Microsoft Windows. This service allows users to access their computer(s) remotely through the network. The access level that the Remote Desktop protocol provides is really extraordinary since it lets users work on their computers as it were right in front of them. As a result, RDP gained considerable popularity which is even more increased when this connection became achievable from Linux and macOS. Every day, thousands if not millions of users try Remote Desktop connections to work on their host computer(s) remotely. A noticeable number of them use RDP hosting VPS to have a more sound and secured RDP connection. We will more comprehensively talk about the interests of RDP hosing in the below section.
What is RDP hosting?
RDP hosting services are tailor-made servers used particularly for users of Remote Desktop connection protocol. This can be very beneficial for users, especially the ones who are looking for maximum performance and security Remote Desktop connections. For your consideration, we listed some of the advantages that a premium RDP hosting provider offers in the following:
- Highly secured RDP connection
- Highest speed
- Full Admin access
- Easy network management
- Easy configuration
- Storing option
- Decrease the bandwidth usage
- Saves time and money
Due to these interests, adept users of RDP decided to purchase an RDP hosting VPS for having a hassle-free Remote Desktop connection. You should also find yourself a premium RDP hosting provider if you’re constantly using RDP to remotely connect to your computer(s). In this matter, we better suggest top-in-the-class Cloudzy RDP servers which are actually a form of VPS. Cloudzy Windows 10 VPS gives you full admin access, full isolation, zero resource contention, and many other benefits. From RouterHosing, you can even
buy RDP with BTC or try their other payment options as your desire.
Enabling Remote Desktop connection in Windows (Visual Guide)
Follow the below directions to enable Remote Desktop connection service in your Windows. Please note that we chose Windows 10 for this guide as a way of illustration and the overall procedure is nearly the same in other versions of Windows.
Step 1: Go to Start Menu and click on Windows Control Panel.

Step 2: In the Control Panel, find System and Security and click on it.

Step 3: In the opened window, under the System tab click on Allow remote access.

Step 4: Select Allow remote connection to this computer under the Remote Desktop section. You can also add the users who are allowed to connect to Windows through RDP. Click on Select Users which is located under.

Step 5: In the System Properties box, click on Add.

Step 6: Now, type your mySLU ID and information of other users who are authorized to use RDP on your Windows.

Step 7: To apply the changes, click OK when you finished adding the user(s).

You can also enable the Remote Desktop option in Windows 10 through the below direction:
Setting > System > Remote Desktop and turn on the toggle switch of Enable Remote Desktop
Congratulation, by following either of the above-mentioned directions, you’ve successfully enabled Remote Desktop connection on your Windows. Now, you can easily connect to the host windows via RDP.
Conclusion
Throughout the above article, we’ve specifically talked about Remote Desktop connection and the steps you need to take for enabling this service in your Windows. For informational purposes, we also explained how an RDP hosting service can aid you with your RDP connections. It seems to us you’re agreeing that the procedure we have just observed was really a piece of cake to perform. However, if you still have any questions about this matter, do not hesitate to ask in the below comment section. All in all, we genuinely hope you enjoyed reading this post and we were able to solve your complication.